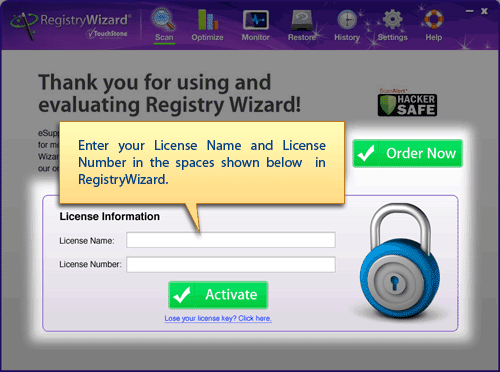Give Us Just 2 Minutes and We
Guarantee that Your PC Will Run
Better, Faster and Error FREE!
RegistryWizard™ FAQs
- How do I activate the full version of RegistryWizard™?
To activate all the features of RegistryWizard™, and enable cleaning of all the problems found, you must register your software. Upon purchasing a registration, a License Number will be provided to you, which you enter into RegistryWizard™ in the registration form, along with your LicenseName. You do not need to download RegistryWizard™ again, the full version willbe activated upon entering in the License Number. The image below shows where to enter in the License Name and License Number.
- Who is TouchStoneSoftware.com, Inc?
For more than 20 years, TouchStoneSoftware.com, Inc. has pioneered the PC Diagnostic and computer update technology for system management software with unparalleled excellence in the PC industry. Some of the most recognized names in the PC utility market have been developed by TouchStoneSoftware.com's industry leading development team. These include: CheckIt Diagnostics, WinCheckIt, FastMove, NetOptimizer, BIOS Agent DrivePro, BIOS Wizard, VistaAgent, and PC Diag.To learn more about TouchStoneSoftware.com, Inc., visit: TouchStoneSoftware.com.
- What is the Registry?
The Registry is a database used to store settings and options for Microsoft Windows including Windows 95, 98, ME, NT/2000, XP, and Vista. Without this information, Windows, your applications, and your computer cannot run. If data in the registry becomes contaminated, your computer might display small malfunctions or applications may fail to work properly. If the registry becomes seriously corrupted, then your computer may not run. - Why Choose RegistryWizard™?
Search the Internet and you'll find dozens if not hundreds of registry cleaners, so why choose RegistryWizard™ over all the others? Because the registry on your computer is too important to risk on a product from an unknown company. The system registry plays a vital role to the operating system and to all of the applications running on it. Even the data that you store on your computer depends on the registry. So when you decide on a registry cleaner make sure that it is the best available and that there is a company that will stand behind it and will be there for you in the future. TouchStone Software has been in the computer software business for over 20 years and has specialized in creating advanced software technologies for both OEM‘s and consumers alike. From the largest computer manufacturers in the world down to the single end-user we care about each of our customers. TouchStone Software has been a pioneer and global leader in computer diagnostic technologies, BIOS firmware and system updating technologies. You can put your trust in TouchStone and in its products. - How do I get updates for RegistryWizard™?
If there is an update to RegistryWizard™, you will be prompted to download the update when you start the program. The update will automatically be installed. - What does RegistryWizard™ do?
RegistryWizard™ is your all-in-one tool for correcting errors in your registry thatwill help optimize and stabilize the performance of your computer. RegistryWizard™ offers full restore points after every scan enabling you to revert to a previous restore point should corruption of the registry occur. Included with all the diverse data in your registry are variables that control how quickly certain operations occur in your computer and in which order they occur. RegistryWizard™ is able to examine these variables and adjust them to ensure the best performance. - I'm having a problem with my computer, is RegistryWizard™ going to fix it?
Modern computers are very complex pieces of equipment that can run into different issues. Without knowing the exact details of the problem that you are having, and if they are registry related or not, we cannot answer whether RegistryWizard™ will fix your problem. However, should you purchase RegistryWizard™ and it does not fix your problem or you are not completely satisfied, we offer a full 30 day money back guarantee on RegistryWizard™. We also make a backup of your original registry before any changes are made so that you have the option to restore the registry back to its original state. - Can RegistryWizard™ be installed on multiple computers?
For the answer to this question please refer to our End User License Agreement (EULA). - What browsers are supported by Registry Wizard™?
Registry Wizard now offers enhanced browser support. Registry Wizard supports Internet Explorer, Mozilla Firefox, Google Chrome, Apple Safari, and Opera. - How often should I clean the Registry?
Run RegistryWizard™ every week to keep your Windows Registry free from errors and to keep your computer running smoothly. - Does RegistryWizard™ back up my current registry?
Yes. RegistryWizard™ performs an automatic backup of your system registry. After running the scan on your system, click REPAIR. The backup is performed automatically at this point immediately before the repair is executed. - How do I restore the Registry?
When RegistryWizard™ scans and cleans your registry, it may remove certain broken or non-functional entries. When these are removed from the registry, a copy is made to a backup file. If you believe that one of these removed entries is hurting the operation of an application, you can then restore one or all of the removed entries using the Restore function - Why do I need RegistryWizard™?
The Windows Registry is a database repository for information about a computer's configuration. Every time a new application is installed or a setting is change within Windows, entries are added to the registry. The registry gradually becomes cluttered and fragmented with these entries, which can degrade the performance of the whole system and cause unusual problems. RegistryWizard™ will fix those problems and optimize the performance of your computer. - I've purchased RegistryWizard™, but I still cannot use all of its features. Why?
Run RegistryWizard™, click on the REGISTER NOW box at the top of the program window, and then enter the License Name and License Key that you were given when you joined. - Can RegistryWizard™ run automatically when I start my computer?
Yes. When you start RegistryWizard™, click on the Settings button. In the Automatic Settings section, you can then set it to Disabled, Scan and Repair, or Monitor. The Scan and Repair setting will set the RegistryWizard™ to automatically run the Scan and Repair function when you start your computer. The Monitor function will load RegistryWizard™ and it will monitor and alert you to any changes in the registry. - Why are file/path references not selected to be repaired by default?
During the scanning process RegistryWizard™ will interrogate all File/Path References and often will identify many problems if the registry has not been optimized before. After scanning completes a Scan Results page is presented showing the number of problems found. All problems that are safe to remove are automatically checked, but the File/Path References check box is not enabled. This is to give the user the opportunity to decide whether they wish to have all problems, or just those they choose to be repaired. In rare instances the removal of a reference may cause an issue with an application, this typically only occurs if an application is not used for long periods of time. RegistryWizard™ will identify any File/Path references made by this program in the registry as being obsolete. In any case RegistryWizard™ always saves a snapshot before making any changes, so that restoring data back to the registry is quick and easy. To include all of the File/Path problems found in the Repair process, simply click on the checkbox next to the heading on the Scan Results screen and then click on Repair. - What is the Organize Registry function and why do I need it?
When information is removed from the registry, just like as if it was a file system, some empty space is left between data portions. This empty space leads to poor performance because the system and applications need to browse through wasted space in search for data. That is why the registry not only has to be cleaned, but also compacted. The Organize Registry function compacts the registry and improves system performance by removing the gaps between entries. - Do I really need to clean my Registry?
Yes, you do. If registry problems are not corrected, your system may soon start experiencing serious problems. After cleaning your registry, you will discover that your system performance will be greatly improved. - How do I know if I need RegistryWizard™?
Some common reasons that someone would need to use RegistryWizard™ are:
- You are a PC user that installs and uninstalls programs frequently.
- You have drivers on your system that are no longer used.
- You delete programs instead of uninstalling them.
- You may have 3rd party programs that load on each boot.
Whenever you uninstall software, it is highly probable that remnants of the software are still resident on your hard drive. RegistryWizard™ can remove those remnants and allow the system to run more efficiently.
- What's the difference between RegClean and RegistryWizard™?
Even with its benefits and free download distribution, RegClean isn't without its disadvantages. RegClean is not compatible with all Microsoft products, third party software programs, spyware components, drivers, preferences, and hardware entries.
RegClean does not have the ability to fix a registry that has been corrupted. It is highly possible that RegClean will not be able to repair a system plagued with a number of registry problems.
RegistryWizard™ Features Include:
- Repairing invalid registry entries that are a common cause of Windows crashes and error messages.
- Optimization of your computer's speed and performance.
- Scanning your hard drive for invalid and incorrect program shortcuts.
- Safely making backups of any registry change made by RegistryWizard™ which you can quickly restore if needed.
- User-friendly and easy to use with many automated tasks.
- Compatibility with Windows 2000, XP, Vista, 7, and 8.
- How do I download RegistryWizard™?
You can download RegistryWizard™ very easily. Click Here To Download And Scan FREE. You can also click any one of the green FREE Instant Scan buttons found on this site. - When I try to run Registry Wizard I get this message: Application Has Failed to Start Because Framedyn.dll Was Not Found.How do I fix this?
This is an issue with Windows and not with the Registry Wizard, and the solution can be found here:
http://support.microsoft.com/kb/319114 - When I try to do a repair with RegistryWizard™ I get a message "A restore point could not be created [1058]" how do I fix this?
This error is caused because the Windows System restore service is not running. You need to turn on the Windows System Restore service in order to fix this problem. Follow the steps below to turn on the System Restore Service.
Windows XP:
1. Right Click on My Computer and select Manage.
2. Click on the + sign next to Services and Applications to expand the view.
3. Click on services, this will display as list of all the system services currently installed in the right pane.
4. Scroll through the services list and locate the System Restore Service. You will be able to see the status of the System Restore service as well as the startup type.
5. We now want to change the startup type to Automatic and also start the System Restore Service. To do this, right click on the System Restore Service and select properties.
6. Click on the Startup type dropdown box triangle and select Automatic. Then click Apply.
7. Now Click on Start under Service Status. The system status should now display Started.
8. Click ok to close the System Restore Service Properties window.
9. Under the Computer Management window you should now see that the Status for the System Restore Service is listed as Started and the Startup is listed as Automatic. If this is true you can close the Computer Management window.
If after Step 7 you get the following error message proceed Step 7A:
Services
The System Restore Service on Local Computer started and then stopped. Some services stop automatically if they have no work to do, for example, the Performance Logs and Alerts service.
7A. Click the OK button the Services error dialog to close it. Minimize the Computer Management window. Then right click on My Computer and select Properties.
8A. Click on the System Restore tab and then uncheck Turn off System Restore and click Apply. Now click OK to close the System Properties window.
9A. The System Restore Service Properties window should still be open on top of your desktop. The Service status should now say started. If it does follow steps 8-9 again, if it doesn't follow steps 7-9 again.
Windows Vista:
1. Right Click on Computer and select Properties.
2. Click on System Protection.
3. Under the Automatic restore points section of the System Protection tab, click on the check box next to the appropriate drive containing the your Vista installation. Then click Apply.
4. Click on the OK button to close the System Properties Window.
5. Close the System window. The System Restore Service should now be running.
- I can't get RegistryWizard™ to install or run on Windows Vista, or I get error message 740, the program requires elevation. What's wrong?
In order to install RegistryWizard™ in Windows Vista the program must be run in administrative mode. To achieve this make sure that your user account has administrative privileges and right click on the file and select "Run as Administrator." - I have run the Scan and Repair, Optimize, and Organize functions of RegistryWizard™ but I still receive a Low PC Health status. How do I make my PC Health Status change to good?
Good health requires the following things:
- last scan done within a week (and most errors repaired), and
- Registry organized within 3 months
- backup of Registry done within 1 month
- The license information you sent me for RegistryWizard™ is invalid. What can I do? Do I need a new License Key?
In most cases you may have made a single typing mistake that is very easy to miss. Please copy and paste you license name and number directly from your confirmation email to avoid any possible typing mistakes. Also, please make sure that there are no extra spaces before or after the license name and number. If you still have problems after using this method, please contact Technical Support at so they can verify the license information for you. - Can I make a full backup of my registry with RegistryWizard™? How do I do it?
To do a backup of the Registry please click on the "Settings" button. Look for a section called "Full Registry Backup", click on the "Backup Registry" button. This will create a backup of the registry in C:\WINDOWS\system32\RegistryWizard. These files can be copied to another drive or placed on CD in case you should need to restore the registry in the future. This backup can then be restored using Windows Recovery Console or another bootable utility that can write to the NTFS file system. - RegistryWizard™ no longer scans my system when I click on the "Scan" button. What happened?
This happen when the Custom Scan setting of RegistryWizard™ must has been modified. Please Open RegistryWizard™ and click on "Settings". Then click on the open "Custom Scan" tab. Please check the box that says check / uncheck all. This should reselect all categories registry to be scanned. RegistryWizard™ should now work like normal. - What are the system requirements for RegistryWizard™?
RegistryWizard™ is compatible with Windows 8 (32-Bit and 64-Bit), Windows 7 (32-Bit and 64-Bit), Windows Vista (32-Bit and 64-Bit), Windows XP (32-Bit and 64-Bit) and Windows 2000. At this time RegistryWizard™ is not compatible with other operating systems.
Back To Top
- Registry Integrity
Checks the Shell Folders listed in the registry and makes sure that they exist on the harddrive. If any do not exist, they are created on the harddrive. Non-existent Shell Folders can cause errors in Windows. - Type Library
Makes many different checks of the structure and validity of the entries in the TypeLib key. The TypeLib key contains the information that needs to be placed in the registry registration of type libraries. Invalid entries are removed. - Windows Associations
Makes many different checks of the validity and completeness of Windows Associations. Windows Associations dictate what happens when a file is run. Invalid entries are removed. - Deep Scan
Performs 68 unique tests which probe deep into the classes of the registry to root out hidden problems. Classes are used by Windows to store information about registered applications and their processes so that they run seamlessly. Problems found in the Deep Scan are removed. - Custom Controls
Performs several checks on the interface of the custom controls. The Interface defines the communication boundary between software, devices, and the user. Invalid entries are removed. - Application ID's
Confirms the validity of the AppIDs. The AppIDs group the configuration options for distributed COM objects into a centralized location. Invalid entries are removed. - Code Pages
Performs several checks of the code pages. The Code Pages map the sequence in which bits are associated with specific characters. Invalid entries are removed. - Content Type
Performs several checks of the content types. Content Types indicate the media type of messages transmitted over the Internet. Invalid entries are removed. - Applications
Checks the validity of the entries in the Applications key. This key contains references to the applications that appear in the dialog box that is shown when an unassociated file is opened. Invalid entries are removed. - Known Drivers
Checks the validity of the entries in all of the known driver keys. The known drivers are loaded at startup into a section of memory ready to be used when needed. Invalid entries are removed. - Virtual Devices
Checks the validity of the entries in the StaticVxD key. A virtual device is a program that manages a system resource so that more than one application can use the resource at the same time. Invalid entries are removed. - Open GL Drivers
Checks the validity of the entries in the OpenGLdrivers key. OpenGL is a cross-platform standard for 3D rendering and 3D hardware acceleration required by some computer games. Invalid entries are removed. - Shared DLL's
Checks the validity of the entries in SharedDLLs key. The SharedDLLs key keeps track of files used by more than one program or application. Invalid entries are removed. - Start Menu
Makes sure that the items in the Start Menu list of the registry exist in the Start Menu list on the harddrive. This allows the menu which pops up when the Start button is clicked on to run efficiently. Non-existent entries are removed. - Startup
Checks the startup lists in the registry and makes sure that the applications they start exist. The startup lists enumerate the items that are run when the computer starts. Entries pointing to non-existent applications are removed. - Help and Resources
Checks to see that the Help files referenced in the Help section of the registry exist on the harddrive. Help files are used by Windows and applications to instruct the user on many topics. Entries pointing to non-existent files are removed. - Windows Fonts
Checks the font lists in the registry and makes sure that the fonts exist on the harddrive. Fonts specify the typeface or look of letters, numbers, and characters. Non-existent fonts are removed. - Application Locations
Checks to see that the Application files referenced in the AppPaths sections of the registry exist on the harddrive. The AppPaths sections tell the specific path where certain files are located on the computer. Entries pointing to non-existent files are removed. - File Extensions
Checks the Extensions lists in the registry and makes sure that the applications they specify exist. The Extensions lists point to specific programs for running file extensions. Entries pointing to non-existent applications are removed. - HTML Help
Checks to see that the help files referenced in the HTMLHelp section of the registry exist on the harddrive. HTMLHelp is a file format that Windows uses for most Help files. Entries pointing to non-existent files are removed. - Installed Files
Confirms that the entries in the InstalledFiles list of the registry point to installed files. Entries pointing to non-existent files are removed. - Add/Remove Cache
Checks the add/remove caches in the registry for antiquated entries. Add/Remove caches are hidden and often unchecked lists of items which appear in the Add/Remove Programs section of the Control Panel. Antiquated entries are removed. - File/Path References
Performs a complete scan of all entries in the registry for references to files on the harddrive. Entries pointing to non-existent files are removed. - History Lists
Cleans the Most Recently Opened file lists in your applications. For example, if a recently opened file in Paint, or WordPad no longer exists its entry will be removed from that list.
Back To Top